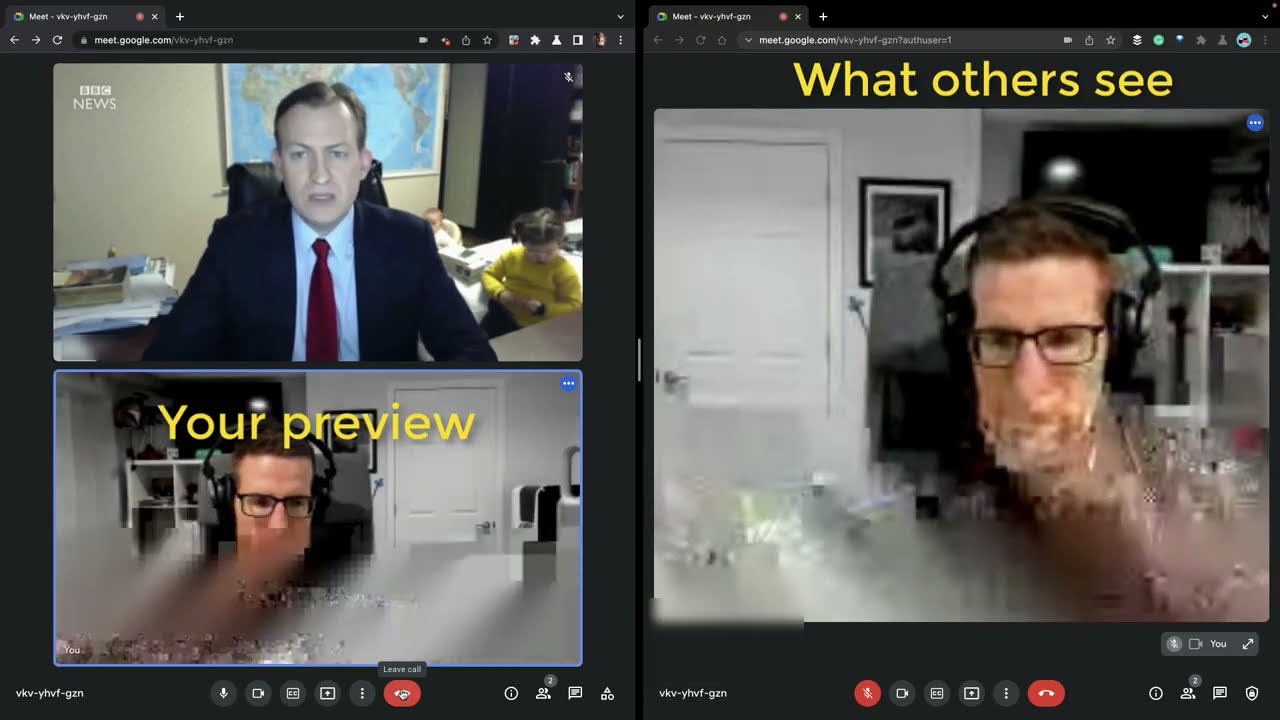
Stuck on a video call you want to get out and need a good excuse? The Bad Connection Simulator Chrome Extension simulates a bad connection with just a click!
- Works with any web-based video calling app
- Easy to use - just install the extension, no other installations required
- 3 levels of impairment - none, moderate, and severe
- Evades low bandwidth adaptation used by video calling apps
- Install the extension from the Chrome WebStore
- Join your video call
- Click the Bad Connection Simulator icon and select your impairment level
- Adjust as needed throughout your call
Verified with Zoom, Google Meet, Microsoft Teams, Facebook Messenger, Google Duo, Jitsi Meet, Whereby.
Make sure to use the web-version of your video calling app. Bad Connection Simulator also needs to run inside a tab. See [below](#Specific Video Calling App Guides) for instructions on how to do this for:
- [Zoom](#Using Bad Connection Simulator with Zoom)
- [Microsoft Teams](#Using Bad Connection Simulator with Microsoft Teams)
- [Facebook Messenger](#Using Bad Connection Simulator with Facebook Messenger)
Adjust your impairment depending on your needs:
-
1️⃣ NONE - Normal connectivity
-
2️⃣ MODERATE - will show some visual impairments and audibly degrade your audio quality. Others will notice you are having some connection issues.
-
3️⃣ SEVERE - unusable connection with obvious visual artifacts and unusable audio. Now it is safe to drop off
Star with moderate to signal you may have connection issues then switch to severe when you’re ready to drop.
Decrease or stop the impairment at any time.
Bad Connection Simulator only works on Chromium-based Desktop browsers like Chrome or Edge. Also note, many web calling apps prefer to send you to their native desktop application instead of taking the call from the browser. Make sure you do not click through to the Desktop app.
Don't use the virtual background feature. Usually this will not be altered, so your video will look impaired but the virtual background won't be.
Bad Connection Simulator extension inserts itself after your webcam and microphone streams. Unlike other impairment simulators, everything is contained in the browser and controlled by the extension.
- No installing fake device drivers
- No need to select a special device
- No need to load any external apps
Modern video calling systems are designed to deal with bad connections and will try to adapt to reduce any impairments. Bad Connection Simulator applies realistic impairments directly to the source video stream before it is transmitted. Video conferencing systems see a normal stream, so they do not make any adjustments while your video and audio come through like garbage!
Bad Connection Simulator makes use of WebRTC Insertable Streams.
After a getUserMedia call, the source streams
are routed through WebCodecs where the stream is re-encoded with simulated packet loss and latency.
Then the stream is passed to the video calling app where it is displayed and can be passed to a RTCPeerConnection.
See below for specific guides on how to use Bad Connection Simulator with various Video Calling Applications.
Zoom always tries to force you to their desktop application. If prompted, refuse any options to download or launch the app and look for the "Join from your Browser" link. Sometimes you need to hit cancel several times before the "Join from your Browser" link appears.
Note: some Zoom administrators disable the option to join from the web.
Microsoft encourages you to start teams with their Desktop application. Make sure to click on "use the web app instead" or "continue on this browser".
When making calls with messenger on Facebook.com or Messenger.com, the app will load the call in a new window
that Bad Connection Simulator cannot access. To circumvent this, just copy the URL bar contents to a new tab.
The URL will look something like https://www.messenger.com/groupcall/ROOM:2540247696324974/?call_id=2463456847.
Just copy that to a new tab in your browser and you can have your Messenger call as usual with access to the extension.



